Setting regional settings for mailboxes in Exchange Online is essential for ensuring users have the correct date formats, time zones, and language preferences. This configuration is particularly crucial in organizations with a global presence, as it directly affects how users perceive and interact with their email. In this detailed guide, we’ll focus on how to set mailbox regional settings exclusively using PowerShell.
Table of Contents
Why Are Mailbox Regional Settings Important?
Consider a multinational company where team members are spread across different countries. Without properly set regional settings:
- Time Confusion: Meetings scheduled in one time zone might be misunderstood by users in another, leading to missed appointments or miscommunication.
- Date Misinterpretation: Different countries use varying date formats (e.g., MM/DD/YYYY vs. DD/MM/YYYY). This can lead to significant misunderstandings regarding deadlines or scheduled events.
- User Experience: Users are more comfortable and productive when their email interface is tailored to their language and regional norms.
By setting regional settings appropriately, you enhance user experience and minimize the risk of errors.
Prerequisites
Before diving into the PowerShell commands, ensure you have the following:
- Admin Access: You need appropriate permissions to modify mailbox settings.
- Exchange Online PowerShell Module: Make sure you have installed the Exchange Online Management module. You can refer to this guide on How to Install and Connect Exchange Online using PowerShell.
Connecting to Exchange Online PowerShell
First, you need to establish a connection to Exchange Online using PowerShell. Use the following command:
Connect-ExchangeOnline -UserPrincipalName youradmin@domain.comReplace youradmin@domain.com with your actual admin email. You will be prompted to enter your credentials.
Setting Mailbox Regional Settings
Command Structure
To get mailbox regional settings, you will use the Get-MailboxRegionalConfiguration cmdlet. The basic syntax is as follows:
Get-MailboxRegionalConfiguration -Identity alice@sipme.tech
To set mailbox regional settings, you will use the Set-MailboxRegionalConfiguration cmdlet. The basic syntax is as follows:
Set-MailboxRegionalConfiguration -Identity admin1@sipme.tech -Language <language-code> -TimeZone Japan Standard Time -DateFormat d/M/yyyyScript Output:
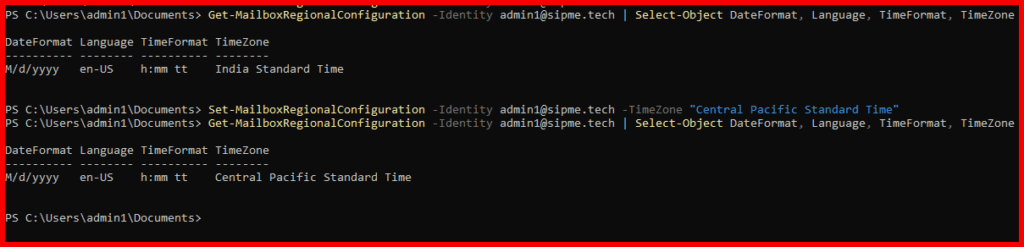
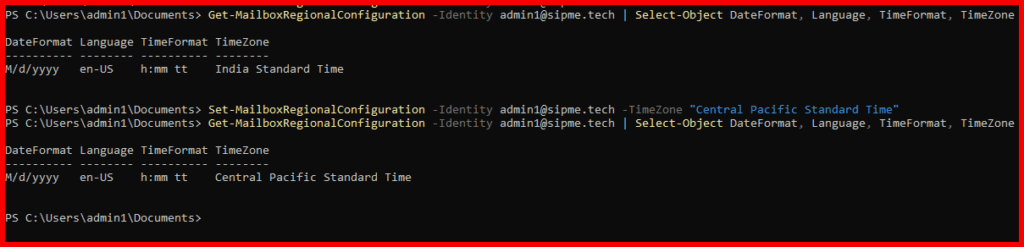
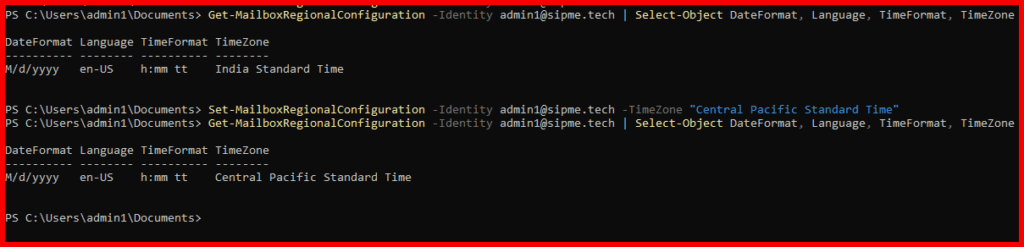
In this image, we can see the Time Zone for admin1@sipme.tech is showing as India Standard Time. In case we found it incorrect, we can change it to the correct zone. In this, we have tried changing Time Zone to Central Pacific Standard Time.
Parameters
- -Identity: Specifies the mailbox you want to configure (use the user’s email address).
- -Language: Specifies the language setting (e.g.,
en-USfor English – United States). - -TimeZone: Sets the time zone for the mailbox (e.g.,
Pacific Standard Time). - -DateFormat: Defines how dates will be displayed (e.g.,
MM/dd/yyyyordd/MM/yyyy).
Example: Setting Regional Settings for a Single User
Suppose you want to set the regional settings for a user named Jane Doe whose email address is jane.doe@example.com. You want her mailbox to use:
- Language: English (United States)
- Time Zone: Pacific Standard Time
- Date Format: MM/DD/YYYY
Here’s how you would execute this in PowerShell:
Set-MailboxRegionalConfiguration -Identity jane.doe@example.com -Language en-US -TimeZone "Pacific Standard Time" -DateFormat "MM/dd/yyyy"Setting Regional Settings for Multiple Users
When managing multiple mailboxes, it’s efficient to set regional settings in bulk. You can create an array of users and loop through them to apply the desired configurations.
Example Script for Bulk Configuration
Here’s an example script to set regional settings for multiple users:
# Define an array of users with their specific settings
$mailboxes = @(
@{ Email = "user1@example.com"; Language = "en-US"; TimeZone = "Pacific Standard Time"; DateFormat = "MM/dd/yyyy" },
@{ Email = "user2@example.com"; Language = "fr-FR"; TimeZone = "Central European Standard Time"; DateFormat = "dd/MM/yyyy" },
@{ Email = "user3@example.com"; Language = "es-ES"; TimeZone = "Central Standard Time"; DateFormat = "dd/MM/yyyy" }
)
# Loop through each mailbox to set regional configuration
foreach ($user in $mailboxes) {
Set-MailboxRegionalConfiguration -Identity $user.Email -Language $user.Language -TimeZone $user.TimeZone -DateFormat $user.DateFormat
}Explanation of the Script
- Array Definition: An array named
$mailboxesholds the email addresses and their corresponding regional settings. - Looping Through Users: The
foreachloop iterates through each user in the array. - Setting Configuration: For each user, the
Set-MailboxRegionalConfigurationcmdlet is called with the specified parameters.
Verifying Regional Settings
To verify that the changes have been applied correctly, you can use the Get-MailboxRegionalConfiguration cmdlet. Here’s how to check the settings for a specific user:
Get-MailboxRegionalConfiguration -Identity alice@sipme.techTo verify settings for multiple users, you can loop through the array again:
foreach ($user in $mailboxes) {
Get-MailboxRegionalConfiguration -Identity $user.Email
}This will display the current regional settings for each mailbox.
Best Practices for Setting Mailbox Regional Settings
- User Consultation: Always check with users regarding their preferred settings to avoid confusion.
- Documentation: Keep a log of changes made to mailbox settings for reference.
- Consistency: Strive for consistency within departments or regions to minimize misunderstandings.
Troubleshooting Common Issues
- Permission Denied: Ensure you have the necessary admin permissions to modify mailbox settings.
- Incorrect Time Zone: Double-check the time zone names against the list provided by Microsoft to avoid errors.
- Language Codes: Make sure you use the correct language codes (e.g.,
fr-FRfor French,es-ESfor Spanish).
Conclusion
Setting mailbox regional settings using PowerShell is an effective way to enhance user experience and communication within your organization. By tailoring each user’s settings to their regional preferences, you can significantly reduce confusion and improve productivity.
If you still thinking to explore more on this, please check out Microsoft official site by clicking here.