Managing Microsoft 365 services, especially Exchange Online, requires a strong understanding of PowerShell. Whether you’re automating tasks or making bulk changes, PowerShell offers powerful tools for efficient management. This blog will guide you step-by-step on how to install and connect Exchange Online PowerShell.
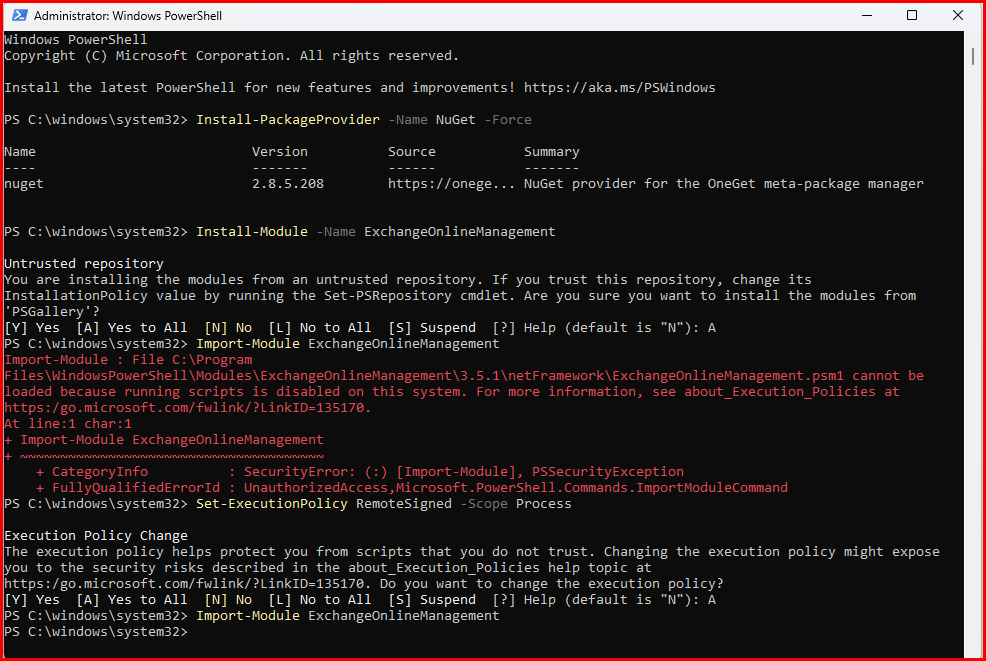
Prerequisites
Before you begin, make sure to have:
- Windows PowerShell (preferably version 5.1 or higher).
- Administrative rights on your system.
- A Microsoft 365 account with the necessary permissions to access and manage Exchange Online.
Step 1: Install the Exchange Online PowerShell Module
To connect to Exchange Online using PowerShell, you’ll first need to install the Exchange Online PowerShell V2 module. This module allows you to manage Exchange Online settings and perform various administrative tasks.
Here’s how to install it:
- Open Windows PowerShell as an Administrator:
- Click on the Start menu, type PowerShell, right-click, and select Run as administrator.
- Install the NuGet Package Provider:
If you haven’t previously installed the NuGet provider, you’ll be prompted to do so. Execute the following command to install it:
Install-PackageProvider -Name NuGet -ForceThis package provider is required to install modules from the PowerShell Gallery.
- Install the Exchange Online PowerShell V2 Module:
Now, install the Exchange Online PowerShell module using the following command:
Install-Module -Name ExchangeOnlineManagementThis will download and install the latest version of the Exchange Online Management module. If prompted to install dependencies, type Y or A to confirm.
Step 2: Import the Exchange Online Module
After installation, you must import the module into your PowerShell session. This allows you to use the cmdlets from the module.
Import-Module ExchangeOnlineManagementIf no errors appear, the module has been successfully imported.
Step 3: Connect to Exchange Online PowerShell
Once the module is imported, you can now connect to your Exchange Online environment.
- Use the
Connect-ExchangeOnlineCommand:
To connect, run the following command:
Connect-ExchangeOnline -UserPrincipalName youradmin@domain.comReplace youradmin@domain.com with your actual Microsoft 365 admin email address. After executing this, a pop-up will prompt you to enter your credentials.
- Modern Authentication:
If your organization uses multi-factor authentication (MFA), this module supports modern authentication methods. You’ll be asked to complete the authentication using the second factor, such as a phone verification or app code. - Confirm the Connection:
To ensure you’re connected, you can run a test command like:
Get-MailboxThis will list all mailboxes in your organization if the connection is successful.
Step 4: Disconnect from Exchange Online PowerShell
Once you’ve completed your administrative tasks, it’s good practice to disconnect your session.
Disconnect-ExchangeOnlineThis command will end your current session and free up system resources.
Common Errors and Troubleshooting Tips
- Execution Policy Restriction: If you get below error about script execution, you may need to adjust the PowerShell execution policy:
Import-Module : File C:\Program
Files\WindowsPowerShell\Modules\ExchangeOnlineManagement\3.5.1\netFramework\ExchangeOnlineManagement.psm1 cannot be
loaded because running scripts is disabled on this system. For more information, see about_Execution_Policies at
https:/go.microsoft.com/fwlink/?LinkID=135170.
Set-ExecutionPolicy RemoteSigned -Scope Process- NuGet or Module Issues: If you’re having trouble with module installation, ensure your PowerShell session is running with administrative privileges and that the latest version of PowerShell is installed.
- Credential Errors: Double-check that the credentials you’re using have the appropriate permissions to manage Exchange Online.
Conclusion
Connecting to Exchange Online PowerShell is essential for any Microsoft 365 admin. By following this guide, you should be able to install and connect PowerShell for Exchange Online and start managing your environment more effectively. PowerShell gives you more control and automation options that can save time and reduce the chance of errors when managing large environments.
Make sure to disconnect properly once done and keep your Exchange Online PowerShell module updated for the latest features and security updates.
If you are still looking to advanced the script, pleas do check out to Microsoft website by clicking here or looking for another Exchange Online blogs then click on this link to stay on this site.