In today’s digital workspace, email communication is vital for business operations. Microsoft Exchange Online provides a robust platform for managing email, but there are times when mailboxes might be deleted—accidentally or intentionally. Fortunately, recovering a deleted mailbox in Exchange Online is a straightforward process. In this comprehensive guide, we will cover how to recover a deleted mailbox using both the Microsoft 365 Admin Center and PowerShell, complete with detailed explanations and examples.
Table of Contents
Understanding Deleted Mailboxes in Exchange Online
When a mailbox is deleted in Exchange Online, it doesn’t disappear permanently. Instead, it enters a “soft delete” state. This means the mailbox is retained for a period of 30 days (by default), allowing administrators to recover it. After this period, the mailbox is hard deleted and becomes unrecoverable through standard methods.
Why is Mailbox Recovery Important?
Recovering a deleted mailbox is essential for several reasons:
- Data Integrity: Prevent the loss of critical emails and calendar events.
- Business Continuity: Maintain workflows and productivity without significant disruptions.
- Compliance: Adhere to regulations regarding data retention and recovery.
Steps to Recover a Deleted Mailbox via Microsoft 365 Admin Center
Step 1: Access the Admin Center
- Log in to your Microsoft 365 account.
- Go to the Admin Center by selecting it from the app launcher.
Step 2: Locate Deleted Mailboxes
- In the Admin Center, navigate to Users > Deleted users.
- You will see a list of users who have been deleted within the last 30 days.
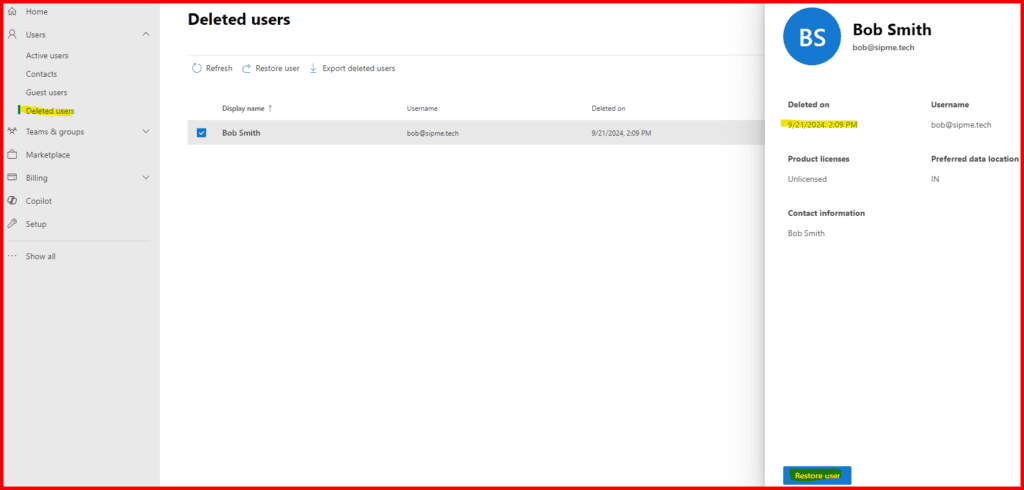
Steps to Recover a Deleted Mailbox via Azure Portal
Step 1: Access the Admin Center
- Log in to your Azure Portal account by clicking here.
- Click on three lines available at top left side of the portal and choose Microsoft Entra ID
- Now expand the manage button and choose Users and then Deleted users.
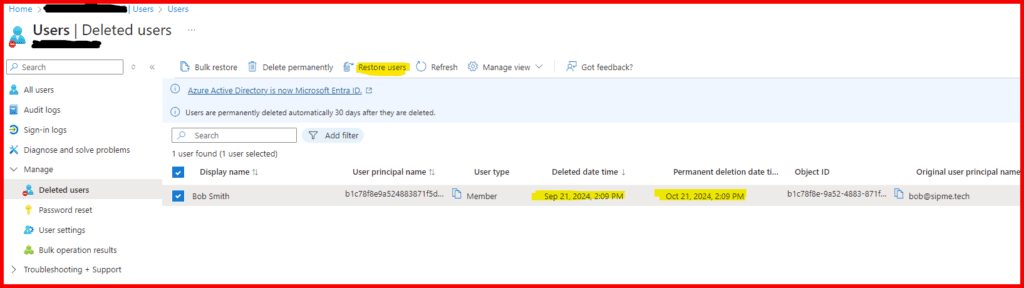
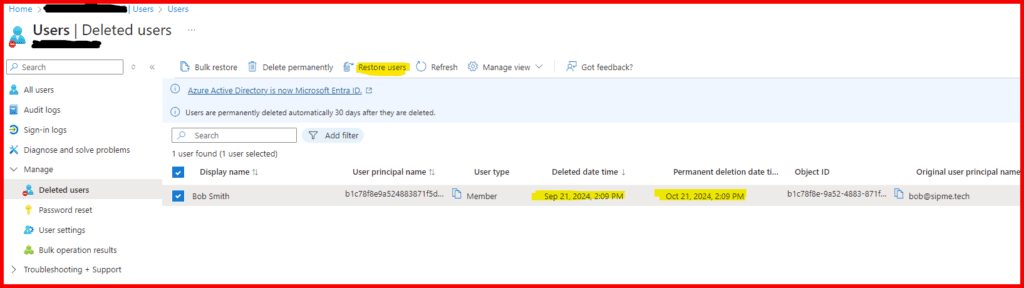
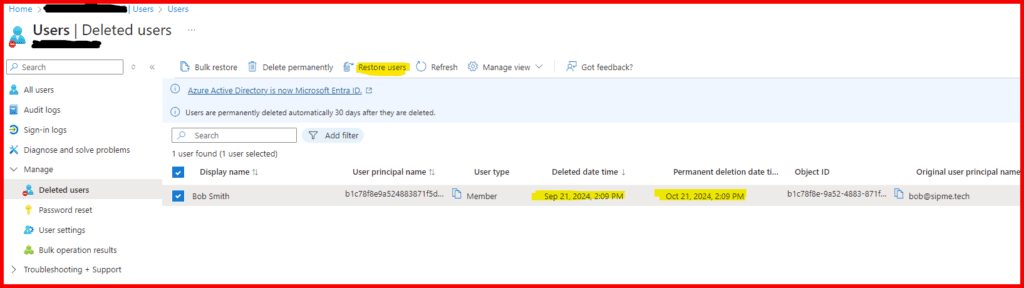
Now, Select the user which you want to recover, and then click on Restore button available at top, refer the highlighted part.
Step 3: Recover the Deleted Mailbox
- Find the user whose mailbox you wish to recover.
- Click on the user’s name to open the details pane.
- Click on Restore. A confirmation window will appear.
- Confirm the restoration. The mailbox will be restored, typically within a few minutes.
Step 4: Verify the Restoration
Once the restoration process is complete, the user can log in and access their mailbox as if it had never been deleted. All emails, contacts, and calendar items should be intact.
Recovering a Deleted Mailbox Using PowerShell
For those who prefer using PowerShell or need to automate the recovery process, you can recover a deleted mailbox using the Exchange Online PowerShell module. If you’re unfamiliar with connecting to Exchange Online via PowerShell, check out my previous blog post on How to Install and Connect Exchange Online using PowerShell for detailed instructions.
Step 1: Connect to Exchange Online PowerShell
Once you’ve set up the connection as described in the linked blog post, you can connect to your Exchange Online environment:
Connect-ExchangeOnline -UserPrincipalName youradmin@domain.comStep 2: List Deleted Mailboxes
To view all soft-deleted mailboxes, use the following command:
Get-Mailbox -SoftDeletedMailboxThis command will display all mailboxes that can still be recovered.



Step 3: Restore the Deleted Mailbox
To restore a specific deleted mailbox, use the following command. Replace user@domain.com with the email address of the deleted mailbox:
Undo-SoftDeletedMailbox bob@sipme.techStep 4: Verify Restoration
To confirm that the mailbox has been successfully restored, run:
Get-Mailbox -Identity user@domain.comIf the mailbox appears in the results, the restoration was successful.
Additional Considerations
Handling Hard Deleted Mailboxes
If a mailbox has been hard deleted (after the 30-day soft delete period), recovery options become limited. At this point, you may need to contact Microsoft support, but chances of recovery are significantly reduced.
Best Practices for Mailbox Management
- Regular Backups: Implement a routine backup strategy for critical mailbox data to avoid loss.
- User Education: Train users on the importance of mailbox management and the potential consequences of accidental deletions.
- Monitoring: Use audit logs to monitor mailbox activities, helping to identify and respond to deletions quickly.
Troubleshooting Common Issues
If you encounter issues during the recovery process, consider the following steps:
- Permissions: Ensure that you have the necessary permissions to recover mailboxes.
- PowerShell Sessions: Confirm your PowerShell session is active and connected to Exchange Online.
- Review Logs: Check for any error messages during the recovery process to diagnose issues.
Conclusion
Recovering a deleted mailbox in Exchange Online is a manageable task, whether you use the graphical interface of the Microsoft 365 Admin Center or the command-line approach of PowerShell. By following the steps outlined in this guide, you can effectively safeguard your organization’s data and ensure continuity in communication.
Call to Action
For more insights on Exchange Online and PowerShell commands, explore other articles on this blog, including the detailed guide on How to Install and Connect Exchange Online using PowerShell.
By implementing these best practices and utilizing the recovery processes outlined here, you can confidently manage your organization’s email environment. Happy recovering!