Linux, known for its open-source nature and unparalleled flexibility, has become a dominant force in the world of operating systems. This is the another page of Linux Questions and Answers and we will discuss another Top 60 Linux Questions and Answers.
1. Explain the concept of shell expansion in Linux.
Shell expansion, also known as shell globbing or wildcard expansion, is a feature of the Linux shell that allows you to specify patterns or wildcards in commands and have the shell automatically expand them into a list of matching file or directory names.
The most commonly used shell expansion characters are:
- Asterisk (*): Matches any number of characters, including none. For example, ls *.txt will list all files in the current directory ending with ‘.txt’.
- Question mark (?): Matches any single character. For example, ls file?.txt will match files like file1.txt, fileA.txt, but not file12.txt.
- Square brackets ([]): Matches any single character within the specified range or set. For example, ls file[1-3].txt will match files like file1.txt, file2.txt, and file3.txt.
- Curly braces ({ }): Specifies a list of alternatives separated by commas. The shell will expand it to all possible combinations. For example, mv {file1,file2}.txt dest/ will move both file1.txt and file2.txt to the dest directory.
- Tilde (~): Represents the home directory of the current user. For example, cd ~/Documents will change to the Documents directory in the user’s home directory.
2. How do you recursively delete empty directories in Linux using the command-line?
To recursively delete empty directories in Linux using the command-line, you can use the find command in combination with the rmdir command. Here’s the command you can use:
Here’s the command you can use: find /path/to/directory -type d -empty -exec rmdir {} \;
Here’s what each part of the command does:
- find: Initiates the search for directories.
- /path/to/directory: Specifies the starting directory from which the search should begin. Replace this with the actual path to the directory you want to start the deletion process from.
- -type d: Filters the search results to only include directories.
- -empty: Filters the search results to only include empty directories.
- -exec rmdir {} \; : Executes the rmdir command on each empty directory found. rmdir is used to remove directories, but it can only delete empty directories. The { } is a placeholder that gets replaced with the name of each directory found by find, and \; signifies the end of the -exec command.
3. What is the use of the tail -n command in Linux?
The tail -n command in Linux is used to display the last ‘n’ lines of a file or output. It is particularly useful when you want to view the end portion of a file or monitor log files in real-time.
The ‘-n’ option is followed by a number, ‘n’, which represents the number of lines to be displayed. Here’s the basic syntax: tail -n <number_of_lines> <file_path>
Here’s an example of tail -n command:
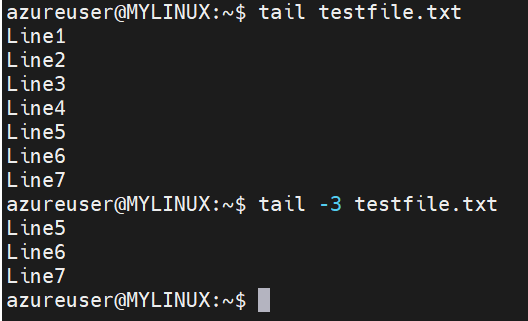
4. How do you check the disk space usage of a specific directory in Linux using the command-line?
To check the disk space usage of a specific directory in Linux using the command-line, you can use the du (disk usage) command.
Here’s the command you can use: du -sh /path/to/directory
Let’s break down the command:
- du: The command to estimate file and directory sizes.
- -sh: Options used with du: ‘-s’ (or –summarize): Displays only the total size of the specified directory, without listing individual sizes of sub-directories. ‘-h ‘(or –human-readable): Prints the sizes in a human-readable format (e.g., 1K, 1M, 1G) for easier comprehension.
- /path/to/directory: The path to the directory for which you want to check the disk space usage. Replace this with the actual path to the directory you want to inspect.
5. Explain the concept of file locking in Linux.
File locking in Linux is a mechanism that allows multiple processes or threads to coordinate access to a shared file. It ensures that only one process or thread can have exclusive access to a file at a given time, preventing conflicts and data corruption that may occur when multiple entities try to modify the same file simultaneously.
File locking is crucial in scenarios where concurrent access to files is expected, such as in multi-user environments, networked file systems, or when multiple processes need to work with the same file. It helps maintain data integrity and consistency by enforcing serialization of access.
6. How do you search for files by their file extension in Linux using the command-line?
To search for files by their file extension in Linux using the command-line, you can use the find command in combination with the -name option and the appropriate file extension pattern.
Here’s the command you can use: find /path/to/directory -name “*.extension”
Let’s break down the command:
- find: Initiates the search for files.
- /path/to/directory: Specifies the starting directory from which the search should begin. Replace this with the actual path to the directory you want to search within.
- -name: Specifies the search criterion based on the file name.
- “*.extension”: The file extension pattern you want to search for. Replace extension with the specific file extension you’re interested in. The ‘ * ‘ is a wildcard that matches any characters before the specified extension.
7. What is the purpose of the wc command in Linux?
The wc command in Linux is used to display information about files or standard input. The command wc stands for word count, although it provides more than just word counting functionality. It provides various statistics about the input, such as the number of lines, words, characters, and byte count.
The basic syntax of the wc command is as follows: wc [options] [file(s)]
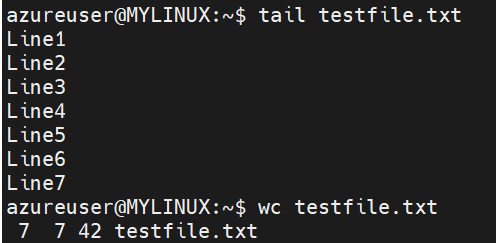
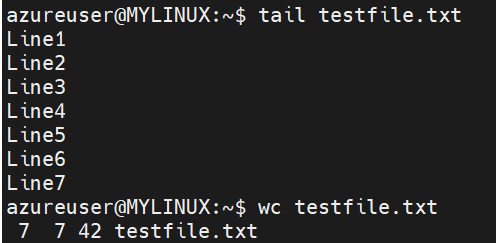
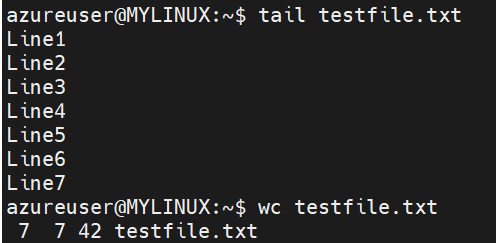
8. How do you change the ownership of a file or directory in Linux using the command-line?
To change the ownership of a file or directory in Linux using the command-line, you can use the chown command. The chown command allows you to change both the user owner and group owner of a file or directory.
Here’s the basic syntax: sudo chown [options] <user>[:<group>] <file(s) or directory>
Here are few examples:
- Change the owner of a file: sudo chown user1:users file.txt
- Change the owner and group owner of a directory: sudo chown mary:developers /path/to/directory
- Change the owner and group owner recursively for a directory and its contents: sudo chown -R alice:staff /path/to/directory
Remember to use the sudo command or execute the chown command as the root user if you don’t have the necessary permissions to change ownership. Be cautious when changing ownership, as it can impact file access and permissions for different users and processes.
9. How do you display the system hostname in Linux using the command-line?
To display the system hostname in Linux using the command-line, you can use the hostname command.
Here’s the basic syntax: hostname
You can also use the ‘ -f ‘ option with the hostname command to display the fully qualified domain name (FQDN) of the system, which includes both the hostname and the domain name.
Here’s the basic syntax: hostname -f
10. What is the purpose of the tail -f -n command in Linux?
The tail -f -n command in Linux is used to monitor a file in real-time and continuously display the last n lines of the file as new content is appended to it.
Let’s break down the command:
- tail: The command to display the last part of a file.
- -f: The ‘ -f ‘ option stands for follow and is used to track changes to the file in real-time. It allows tail to stay running and continuously display new lines as they are added to the file.
- -n: The ‘ -n ‘ option is used to specify the number of lines to display from the end of the file. Replace <number_of_lines> with the desired number. If ‘ -n ‘ is not specified, tail will default to displaying the last 10 lines.
Here’s an example usage: tail -f -n 20 file.log
In this example, tail will display the last 20 lines of file.log and then continue to monitor the file for any new lines. As new lines are appended to the file, they will be displayed in real-time.
11. How do you recursively find and delete files with a specific pattern in Linux using the command-line?
To recursively find and delete files with a specific pattern in Linux using the command-line, you can use the find command in combination with the rm command.
Here’s the command you can use: find /path/to/directory -type f -name “pattern” -delete
Let’s break down the command:
- find: Initiates the search for files.
- /path/to/directory: Specifies the starting directory from which the search should begin. Replace this with the actual path to the directory you want to search within.
- -type f: Filters the search results to only include regular files (excluding directories and other special files).
- -name “pattern”: Specifies the pattern or filename to match. Replace “pattern” with the specific pattern you want to search for. The pattern can include wildcards such as ‘ * ‘ and ‘ ? ‘ to match multiple characters or a single character.
- -delete: Deletes the files that match the specified pattern.
When you run this command, it will recursively search for files within the specified directory (including its sub-directories) that match the specified pattern, and delete them.
For example, running find /home/user/documents -type f -name “*.txt” -delete will search for all files with the “.txt” extension within the “documents” directory and its sub-directories, and delete them.
12. How do you recursively find and delete empty directories, excluding a specific directory, in Linux using the command-line?
To recursively find and delete empty directories, excluding a specific directory, in Linux using the command-line, you can use the find command in combination with the rmdir command and the -not option.
Here’s the command you can use:
find /path/to/directory -type d -empty -not -path “/path/to/directory/exclude” -exec rmdir {} \;
Let’s break down the command:
- find: Initiates the search for directories.
- /path/to/directory: Specifies the starting directory from which the search should begin. Replace this with the actual path to the directory you want to search within.
- -type d: Filters the search results to only include directories.
- -empty: Filters the search results to only include empty directories.
- -not -path “/path/to/directory/exclude”: Excludes a specific directory from the search. Replace /path/to/directory/exclude with the actual path to the directory you want to exclude.
- -exec rmdir {} \; : Executes the rmdir command on each empty directory found. rmdir is used to remove directories, but it can only delete empty directories. The { } is a placeholder that gets replaced with the name of each directory found by find, and \; signifies the end of the -exec command.
When you run this command, it will recursively search for empty directories within the specified directory path, excluding the specific directory you mentioned, and delete them one by one.
For example, running find /home/user/documents -type d -empty -not -path “/home/user/documents/exclude” -exec rmdir {} \; will search for all empty directories within the documents directory and its sub-directories, excluding the exclude directory, and delete them.
13. How do you check the system information in Linux using the command-line?
To check system information in Linux using the command-line, there are several commands available that provide various details about the system.
Here are some commonly used commands:
| Commands | Description | |
| 1 | uname | The uname command provides basic information about the system and the kernel. |
| 2 | uname -a | It displays all available information about the system, including the kernel version, architecture, and hostname. |
| 3 | lsb_release | The lsb_release command provides information about the Linux Standard Base (LSB) and distribution-specific information. |
| 4 | lsb_release -a | It displays detailed information about the Linux distribution, including its version, codename, and more. |
| 5 | hostname | The hostname command displays the system’s hostname |
| 6 | cat /etc/os-release | This command displays information about the operating system release, including the name, version, and ID. |
| 7 | cat /proc/cpuinfo | This command provides detailed information about the system’s CPU (processor) information, such as the model, speed, and cache details. |
| 8 | free | The free command displays information about the system’s memory usage. |
| 9 | free -h | It provides a more human-readable format, displaying memory usage in a user-friendly way. |
| 10 | df | The df command shows information about disk space usage on mounted filesystems. |
| 11 | df -h | It displays disk space usage in a more human-readable format. |
| 12 | ifconfig or ip addr show | These commands display network interface information, including IP addresses, MAC addresses, and more. |
14. What is the use of the echo command in Linux?
The echo command in Linux is used to display text or variables as output. It is a basic utility that is commonly used in shell scripts or interactively on the command line. The echo command takes the text or variables as arguments and prints them to the standard output (usually the terminal).
The basic syntax of the echo command is as follows: echo [option(s)] [string(s) or variable(s)]
15. How do you recursively search for directories in Linux using the command-line?
To recursively search for directories in Linux using the command-line, you can use the find command.
Here’s the basic syntax: find /path/to/directory -type d
Let’s break down the command:
- find: Initiates the search for files and directories.
- /path/to/directory: Specifies the starting directory from which the search should begin. Replace this with the actual path to the directory you want to search within.
- -type d: Filters the search results to only include directories.
When you run this command, it will recursively search for directories within the specified directory path and display their paths.
For example, running find /home/user/documents -type d will search for all directories within the documents directory and its sub-directories, and display their paths.
16. What is the purpose of the free command in Linux?
The free command in Linux is used to display information about the system’s memory usage, including both physical RAM and swap space. It provides a summary of the total, used, and available memory, as well as information about buffers and cached memory.
When you run the free command without any options, it displays the memory usage in kilobytes (KB).
Here is an example of free command in Linux:



17. How do you recursively list the contents of directories, including hidden files, in Linux using the command-line?
To recursively list the contents of directories, including hidden files, in Linux using the command-line, you can use the ls command with the -R and -a options.
Here’s the command you can use: ls -Rla /path/to/directory
Let’s break down the command:
- ls: The command to list files and directories.
- -R: The -R option stands for “recursive” and instructs ls to list the contents of directories recursively, including sub-directories.
- -a: The ‘-a’ option stands for “all” and tells ls to display all files and directories, including hidden files and directories that start with a dot (e.g., .bashrc, .git).
- The /path/to/directory is the path to the directory for which you want to list the contents. Replace it with the actual path to the directory you want to explore.
When you run this command, it will recursively list the contents of the specified directory and all its sub-directories. Hidden files and directories will be included in the output.
18. How do you calculate the size of a directory in Linux using the command-line?
To calculate the size of a directory in Linux using the command-line, you can use the du (disk usage) command. The du command provides information about the disk usage of files and directories, including the total size occupied by a directory and its contents.
Here’s the command you can use: du -sh /path/to/directory
19. What is the use of the whoami command in Linux?
The whoami command in Linux is used to display the username of the current user who is logged in to the system. It provides a quick way to retrieve the username associated with the current user session.
The usage of the whoami command is straightforward. Simply typing whoami in the command-line interface will display the username as output.
20. How do you recursively find files based on their size in Linux using the command-line?
To recursively find files based on their size in Linux using the command-line, you can use the find command in combination with the -size option.
Here’s the command you can use: find /path/to/directory -type f -size +<size>[cwkMG] -exec ls -lh {} \;
Let’s break down the command:
- find: Initiates the search for files.
- /path/to/directory: Specifies the starting directory from which the search should begin. Replace this with the actual path to the directory you want to search within.
- -type f: Filters the search results to only include regular files (excluding directories and other special files).
- -size +<size>[cwkMG]: Specifies the size criterion for the files to find. Replace with the desired size value and append the appropriate unit suffix (c, w, k, M, or G) to indicate the unit of measurement (bytes, words, kilobytes, megabytes, or gigabytes).
- -exec ls -lh {} \; : Executes the ls command on each file found and displays detailed information about the file, including size, permissions, and other attributes. The { } is a placeholder that gets replaced with the name of each file found by find, and \; signifies the end of the -exec command.
When you run this command, it will recursively search for files within the specified directory and its sub-directories, filtering them based on their size. The -size option allows you to specify whether the size should be greater than (+) or equal to (=) the specified size.
For example, running find /home/user/documents -type f -size +1M -exec ls -lh {} \; will search for all files larger than 1 megabyte within the documents directory and its sub-directories, and display detailed information about each file.
21. How do you check the system temperature in Linux using the command-line?
To check the system temperature in Linux using the command-line, you can use various command-line utilities depending on your system and hardware.
Here are a few commonly used commands: sensors or acpi.
22. What is the use of the crontab -e command in Linux?
The crontab -e command in Linux is used to edit the cron table for a specific user. Cron is a time-based job scheduling system in Linux that allows users to schedule and automate repetitive tasks or scripts at specified intervals.
When you run crontab -e, it opens the user’s cron table in a text editor (usually the default editor specified in the VISUAL or EDITOR environment variables) for editing. The cron table contains the scheduled tasks (known as cron jobs) for that user.
23. Explain the concept of shell scripting in Linux.
Shell scripting in Linux refers to the process of writing scripts using a shell programming language to automate tasks, execute commands, and perform system administration tasks. The shell is a command-line interface that allows users to interact with the operating system and execute commands.
In Linux, the most commonly used shell scripting language is the Bash (Bourne Again SHell), although other shells like sh, ksh, and csh are also available. Bash provides a rich set of features and powerful capabilities for writing scripts.
Shell scripts are essentially a series of commands and instructions written in a text file with a ‘.sh’ extension. They can be executed as standalone programs or invoked from the command line using the shell interpreter.
24. What is the use of the dirname command in Linux?
The dirname command in Linux is used to extract the directory component of a file path or a given path string. It returns the directory name portion of a file path, excluding the file or last component of the path.
The basic syntax of the dirname command is as follows: dirname path
Here, path represents the file path or path string for which you want to extract the directory name.
25. What is the use of the who command in Linux?
The who command in Linux is used to display information about users who are currently logged in to the system. It provides details about the currently active user sessions, including the username, terminal, login time, and remote host from which the user logged in.
The basic syntax of the who command is as follows: who [options]
26. How do you check the file type in Linux using the command-line?
To check the file type in Linux using the command-line, you can use the file command. The file command examines the file’s contents and provides information about its type and characteristics.
Here’s the basic syntax: file <filename>
Replace <filename> with the actual name of the file you want to check.
When you run this command, file analyzes the specified file and provides a description of its type based on the file’s content and metadata.
27. What is the purpose of the id command in Linux?
The id command in Linux is used to retrieve information about the current user or a specific user, including their user ID (UID), group ID (GID), and group membership. It provides a comprehensive view of the user’s identity and associated group memberships.
The basic syntax of the id command is as follows: id [options] [username]
Here are some commonly used options with the id command:
- -u or –user: Displays only the user ID (UID).
- -g or –group: Displays only the primary group ID (GID).
- -G or –groups: Displays all group IDs (GIDs) the user belongs to.
- -n or –name: Displays the username instead of the user ID.
- -r or –real: Displays the real user ID and real group ID.
When you run the id command without any options or with a specific username as an argument, it provides information about the user’s identity, such as their UID, primary GID, and supplementary group IDs.
28.
Wrapping Up Top 25 Linux Questions and Answers
So in this section, we discussed Top 60 Linux Questions and Answers which are important for any exams or interviews purposes.
If you wish to learn more Linux questions and answers, please do follow this URL or want to learn more on different topics, follow this URL.