In a collaborative environment, it’s common to need sharing a directory access with multiple users. Properly setting permissions and ownership is crucial to ensure that all intended users can read and write to the shared directory while maintaining security. In this guide, we’ll discuss how to set up a directory for multiple users with read/write access in Linux.
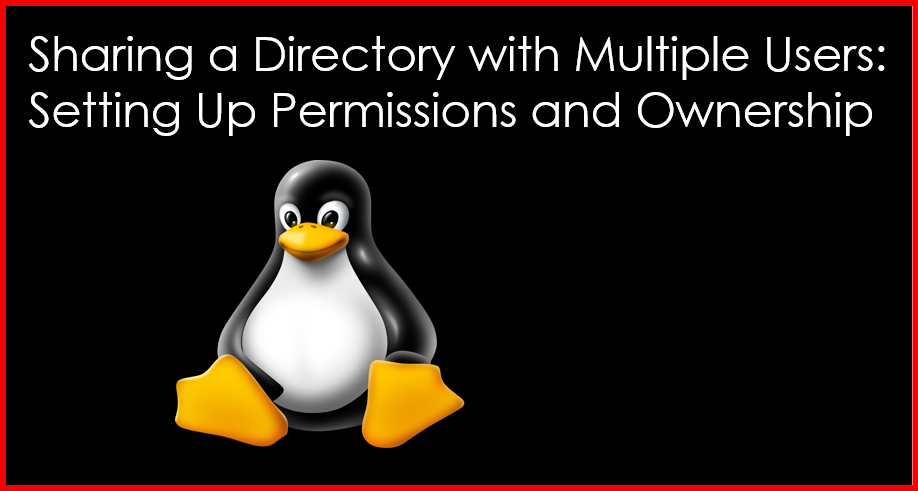
The Scenario
Imagine you have a project team consisting of several developers who need to collaborate on files stored in a directory named project_files. Each team member should be able to read, modify, and create new files within this directory. Therefore, it’s essential to configure the directory’s permissions and ownership correctly.
The Requirements
- Shared Access: All team members need read and write access.
- Controlled Access: Only authorized team members should have access; others should be denied.
- Effective Collaboration: The ability to create new files and edit existing ones is necessary for productivity.
Setting Up the Directory
Step 1: Create the Group
First, you need to create a group that includes all the users who will have access to the shared directory. For example, let’s create a group called devteam:
sudo groupadd devteamStep 2: Add Users to the Group
Next, add the necessary users to the group. For instance, if you have users alice, bob, and charlie, you would execute the following commands:
sudo usermod -aG devteam alice
sudo usermod -aG devteam bob
sudo usermod -aG devteam charlieStep 3: Create the Shared Directory
Now, create the directory that you want to share:
mkdir /path/to/project_filesStep 4: Change the Group Ownership of the Directory
Set the group ownership of the project_files directory to devteam:
sudo chown :devteam /path/to/project_filesThis command assigns the group ownership of the directory to devteam, allowing all group members to access it.
Step 5: Set the Permissions
To allow read and write access for the owner and the group while denying access to others, use the following command:
sudo chmod 770 /path/to/project_filesHere’s what the permissions mean:
- Owner (user): Read (r), Write (w), Execute (x)
- Group (devteam): Read (r), Write (w), Execute (x)
- Others: No permissions
The permissions can be represented as rwxrwx---, meaning both the owner and the group members can read, write, and execute (access) the directory, while all others have no access.
Step 6: Set the Setgid Bit (Optional)
To ensure that new files and subdirectories created within project_files inherit the group ownership of devteam, set the Setgid bit:
sudo chmod g+s /path/to/project_filesWith the Setgid bit set, any files or directories created inside project_files will automatically belong to the devteam group, maintaining the collaborative environment.
Step 7: Verify the Setup
To confirm that the permissions and ownership are set correctly, you can use the following command:
ls -ld /path/to/project_filesYou should see output similar to this:
drwxrws--- 2 owner devteam 4096 Oct 16 12:00 project_filesConclusion
By following these steps, you can effectively share a directory among multiple users with read/write access in Linux. Setting the correct permissions and ownership ensures that your team can collaborate efficiently while maintaining security.
For more tips and tutorials on Linux administration, visit GeekersHub.
External Resources
Setting up a shared directory with the right permissions is essential for teamwork and collaboration in any Linux environment. Regularly review your directory permissions to ensure they meet the needs of your users.