In Linux systems, processes that consume excessive CPU resources can significantly degrade performance, leading to slowdowns and unresponsiveness. Identifying and managing these processes is crucial for maintaining system health. In this guide, we will walk through the steps to identify CPU-intensive process and how to terminate them if necessary.
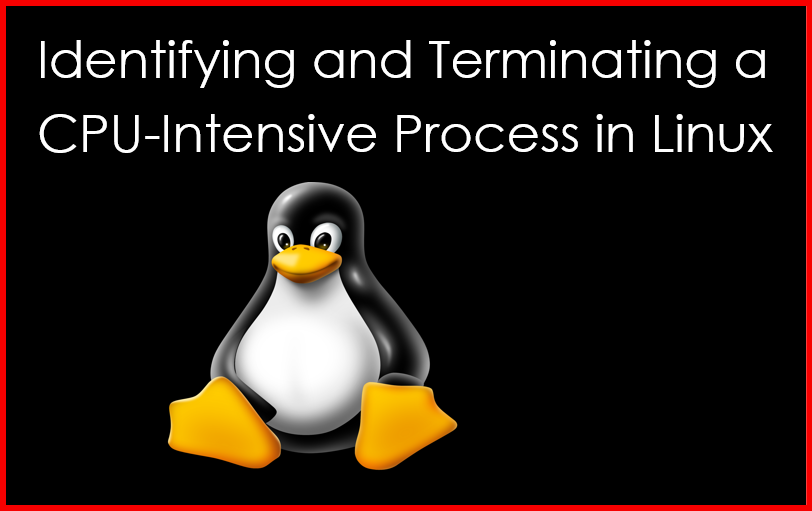
Understanding CPU Usage
Each process in a Linux system has a CPU usage value that indicates how much CPU time it consumes relative to other processes. High CPU usage can be caused by various factors, including poorly optimized software, runaway processes, or even malware. Monitoring and managing CPU usage is essential for maintaining optimal system performance.
Step 1: Monitor System Performance
Before diving into identifying specific processes, it’s essential to get an overview of the system’s performance. You can use various tools to monitor CPU usage:
Using top
The top command provides a real-time view of the running processes and their CPU usage.
- Open the terminal and run:
top- Look at the output: The processes are listed with their PID (Process ID), user, CPU usage percentage, and other details. The processes consuming the most CPU are displayed at the top.
- Identify the CPU-intensive process: Focus on the
%CPUcolumn. If a process consistently shows high CPU usage (e.g., over 80%), note its PID.
Example Output from top
PID USER PR NI VIRT RES SHR S %CPU %MEM TIME+ COMMAND
1234 john 20 0 123456 78901 23456 S 95.0 5.0 0:15.67 cpu-intensive-processStep 2: Use htop for Enhanced Monitoring (Optional)
If you prefer a more user-friendly interface, you can use htop, which provides a colorful and interactive display of running processes.
- Install
htop(if not already installed):
sudo apt install htop # For Debian/Ubuntu
sudo yum install htop # For CentOS/RHEL- Run
htop:
htop- Identify CPU usage: Similar to
top, look for processes with high CPU usage. You can sort by CPU by pressingF6and selecting%CPU.
Step 3: Gather More Information About the Process
Before terminating a process, it’s essential to gather additional information to determine if it should be terminated.
- Use
pscommand: If you want more detailed information about a specific process, use thepscommand with the PID you noted earlier:
ps -p <PID> -o pid,user,%cpu,%mem,cmdReplace <PID> with the actual PID number.
- Example output:
PID USER %CPU %MEM CMD
1234 john 95.0 5.0 cpu-intensive-process- Analyze the command: The
CMDcolumn shows the command that started the process. Understanding what the process does can help you decide whether it’s safe to terminate it.
Step 4: Investigate the Cause
Before terminating a process, consider investigating its cause. This may include:
- Checking logs related to the application using the
journalctlcommand or application-specific log files. - Investigating if any recent changes or updates could have caused increased resource consumption.
Step 5: Terminate the Process
If the process is confirmed to be problematic, you can terminate it using the kill command.
- Gracefully terminate the process: This allows the process to clean up resources before exiting.
kill <PID>Replace <PID> with the actual PID of the process.
- Forcefully terminate if necessary: If the process does not respond to the
killcommand, you may need to force it to terminate:
kill -9 <PID>The -9 option sends a SIGKILL signal, immediately stopping the process without allowing it to clean up.
Step 6: Verify Termination
After terminating the process, verify that it has been stopped:
- Re-run the
toporhtopcommand to check if the process is still running. - Use the
pscommand again to confirm the process is no longer present:
ps -p <PID>If the output is empty, the process has been successfully terminated.
Step 7: Monitor System Performance Post-Termination
After terminating the excessive CPU process, continue monitoring the system to ensure performance has improved. If the issue persists or if similar processes appear frequently, further investigation may be required.
Conclusion
Identifying and terminating processes consuming excessive CPU resources is essential for maintaining optimal system performance. By using tools like top, htop, and ps, you can effectively monitor CPU usage and manage problematic processes.
For more tips and tutorials on Linux system administration, visit GeekersHub.
External Resources
Regular monitoring of system performance helps ensure a responsive and efficient Linux environment. Stay vigilant and take action when necessary to maintain system health.