In Microsoft 365, mailbox archiving allows organizations to extend storage limits for users by moving older emails to an Archive Mailbox, which helps avoid hitting storage quotas. However, some businesses may want to disable mailbox archiving for certain users due to compliance, storage management, or cost reasons. This post will walk you through disabling archiving using both the Microsoft 365 Admin Center (Portal) and PowerShell, ensuring you can handle this task efficiently, whether you prefer a graphical interface or command-line automation.
If you’re interested in how to enable mailbox archiving instead, check out our detailed guide on How to Enable Mailbox Archiving in Exchange Online Using PowerShell.
Method 1: Disable Mailbox Archiving via the Microsoft 365 Admin Center (Portal)
The Admin Center is an intuitive way to manage settings without needing any technical command-line skills. Disabling mailbox archiving for a user or a group of users can be done quickly via this method.
Steps:
- Log in to Microsoft 365 Admin Center
Open a browser and head to admin.microsoft.com. Use your administrator credentials to log in. - Access the Exchange Admin Center
Once inside the Admin Center, look to the left navigation pane. Click on Show All to expand the menu, then choose Exchange. This will redirect you to the Exchange Admin Center, where you can manage specific mailbox settings, including archiving. - Locate the Mailbox to Manage
In the Exchange Admin Center, select Recipients from the left-hand menu, and then click on Mailboxes. You’ll see a list of all the mailboxes in your organization. You can use the search bar to quickly find the user whose archiving you want to disable. - Select the Mailbox
Click on the user’s mailbox to open its properties. - Disable Archiving
In the Mailbox Settings tab, scroll down until you find the Archiving option. If archiving is enabled, it will be toggled on. Simply switch the toggle off to disable archiving for that user. - Save the Changes
After toggling off the archiving option, don’t forget to hit Save to apply the changes. The user’s mailbox will no longer have access to the Archive Mailbox, and archived emails, if any, will remain but won’t be added to the archive.
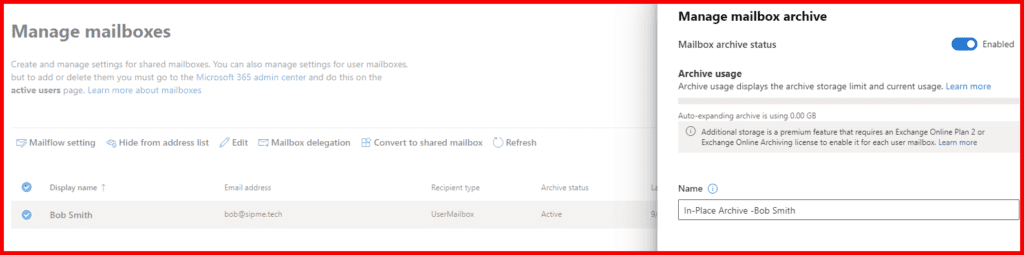
Reference image.
Notes:
- When to Use: The portal method is ideal if you’re only disabling archiving for a handful of users, as it’s straightforward and visual.
- Archiving Data: If the user had existing archived emails, those emails will remain, but no new emails will be added to the archive after archiving is disabled.
Method 2: Disable Mailbox Archiving Using PowerShell
PowerShell is a powerful tool for administrators managing larger environments. Using PowerShell, you can automate repetitive tasks, such as disabling archiving for multiple users, in seconds. This method is highly efficient when dealing with bulk mailbox modifications.
Prerequisites:
Before proceeding, ensure you’ve connected to Exchange Online PowerShell. If you need help setting up the connection, check out this guide: How to Install and Connect to Exchange Online Using PowerShell.
PowerShell Command to Disable Mailbox Archiving
- Connect to Exchange Online
First, connect to Exchange Online PowerShell by running the following command:
Connect-ExchangeOnline -UserPrincipalName <your admin email>- Disable Archiving for a Single Mailbox
To disable mailbox archiving for a single user, use the following command:
Disable-Mailbox -Identity <user's email> -ArchiveExample:
Disable-Mailbox -Identity john.doe@domain.com -ArchiveThis will turn off archiving for john.doe@domain.com, and the user’s archived emails will stop being moved into the Archive Mailbox.
- Disable Archiving for Multiple Users Using a CSV File
If you need to disable archiving for several users, especially in a large organization, you can use a CSV file to bulk disable archiving.
- First, create a CSV file containing a list of the users for whom you want to disable archiving. The file should look like this: CSV Example (mailboxes.csv):
UserPrincipalName
john.doe@domain.com
jane.smith@domain.com
mary.jones@domain.com- Save the file at a location such as
C:\Users\admin1\Documents\mailboxes.csv. - Run the following PowerShell command to disable archiving for all users listed in the file:
Import-Csv C:\Users\admin1\Documents\mailboxes.csv | ForEach-Object {
Disable-Mailbox -Identity $_.UserPrincipalName -Archive
}This script imports the list of user email addresses from the CSV file and disables archiving for each one.
Notes:
- When to Use: This method is highly efficient if you need to disable archiving for multiple users at once or prefer automation.
- Bulk Actions: PowerShell allows for performing bulk actions easily, which would otherwise be time-consuming through the portal.
Why Disable Mailbox Archiving?
There are several reasons you might want to disable mailbox archiving:
- Compliance and Legal Considerations: In some regions, data retention laws may require you to manage how long email data is stored, including whether an Archive Mailbox is allowed or not.
- Cost Control: Archiving increases the amount of storage used by each mailbox, and in some cases, organizations may want to limit the number of archived emails to control storage-related costs.
- Simplified Mailbox Management: For users who don’t require large volumes of stored email, disabling archiving simplifies mailbox management and reduces storage clutter.
Conclusion
Disabling mailbox archiving in Microsoft 365 can be done via two straightforward methods: using the Microsoft 365 Admin Center for a more visual, user-friendly approach or PowerShell for a faster, automated process. Both methods provide effective ways to manage and control how emails are stored within your organization, based on your needs.
Whether you are managing just one mailbox or thousands, this guide will help you disable archiving efficiently, ensuring your organization’s mailbox settings are tailored to your policies and compliance needs.