In the world of Linux networking, monitoring commands are crucial for keeping an eye on network performance and identifying potential issues. This blog post will cover some essential monitoring commands, explaining their syntax, usage, and examples.
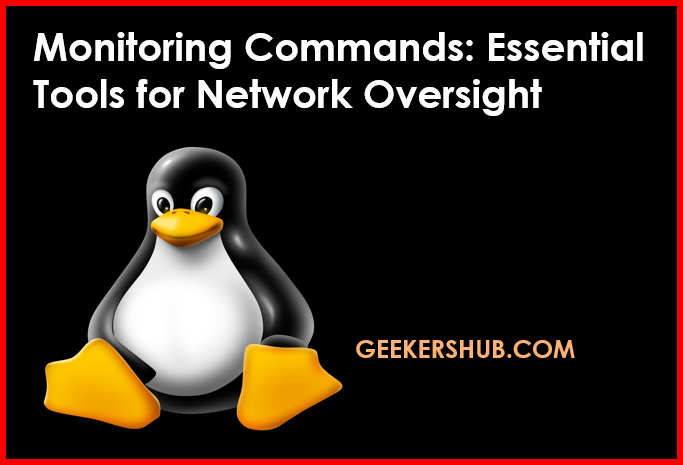
Table of Contents
1. netstat -tuln
Description: The netstat command displays active connections and listening ports. The -tuln options are used to show TCP/UDP ports and suppress DNS resolution for faster output.
Syntax:
netstat -tulnExample:
$ netstat -tulnThis command will list all TCP and UDP listening ports along with their corresponding IP addresses.
2. ss -tuln
Description: ss (Socket Stat) is a modern alternative to netstat, providing more detailed information about socket connections. The options -tuln serve the same purpose as in netstat.
Syntax:
ss -tulnExample:
$ ss -tulnThis will show the current listening TCP and UDP ports along with their states.
3. iftop
Description: iftop is a real-time console-based bandwidth monitoring tool. It displays bandwidth usage on an interface by host.
Installation:
sudo apt install iftopSyntax:
sudo iftop -i [interface]Example:
$ sudo iftop -i eth0This will show the bandwidth usage on the eth0 interface in real-time.
4. vnstat
Description: vnstat is a network traffic monitor that keeps a log of network traffic for selected interfaces.
Installation:
sudo apt install vnstatSyntax:
vnstatExample:
$ vnstatThis will display the total data transferred over the selected interfaces since the last reboot.
5. iptraf
Description: iptraf is an interactive, colorful IP traffic monitoring tool. It provides real-time statistics of network traffic.
Installation:
sudo apt install iptrafSyntax:
sudo iptrafExample:
$ sudo iptrafThis launches an interactive interface where you can monitor traffic statistics.
6. sar -n DEV
Description: sar (System Activity Report) is a tool that collects and reports system activity information, including network statistics.
Installation:
sudo apt install sysstatSyntax:
sar -n DEVExample:
$ sar -n DEVThis command will display network device statistics, helping you monitor network performance over time.
7. nload
Description: nload is a console application that visualizes incoming and outgoing traffic in real-time.
Installation:
sudo apt install nloadSyntax:
nload [interface]Example:
$ nload eth0This command will show a visual representation of traffic for the eth0 interface.
8. tcpdump -i [interface] -c [number]
Description: tcpdump is a powerful command-line packet analyzer. The options -i specify the interface, and -c limits the number of packets to capture.
Syntax:
tcpdump -i [interface] -c [number]Example:
$ tcpdump -i eth0 -c 10This command will capture 10 packets on the eth0 interface and display them.
Conclusion
Monitoring network performance is essential for any system administrator or user managing Linux networks. The commands discussed above—netstat, ss, iftop, vnstat, iptraf, sar, nload, and tcpdump—are invaluable tools for real-time network monitoring. By effectively using these commands, you can ensure that your network is running smoothly and diagnose any potential issues promptly.
For more detailed guides and articles on Linux networking, be sure to explore Geekers Hub.
If you wanted to explore more on this, please do follow Linux Official Website by clicking here.
FAQs
Q1: What is the difference between netstat and ss?
A1: ss provides more detailed information about socket connections and is considered faster and more efficient than netstat.
Q2: How do I install these monitoring tools?
A2: Most of these tools can be installed using package managers like apt or yum, depending on your Linux distribution.
Q3: Can I monitor multiple interfaces with iftop?
A3: No, iftop can only monitor one interface at a time, but you can run multiple instances for different interfaces.
Q4: What is the purpose of tcpdump?
A4: tcpdump is used for capturing and analyzing packet data transmitted over a network.
Q5: How can I view historical network statistics with vnstat?
A5: vnstat keeps a log of traffic data over time, allowing you to view statistics from past days, weeks, or months.