The alias command in Linux is a powerful tool that can significantly enhance your productivity by allowing you to create shortcuts for lengthy or complex commands. In this guide, we’ll explore how to create and use aliases in detail, complete with practical examples, tips, and best practices. Whether you’re a seasoned Linux user or just starting, this post will provide valuable insights to make your command line experience more efficient.
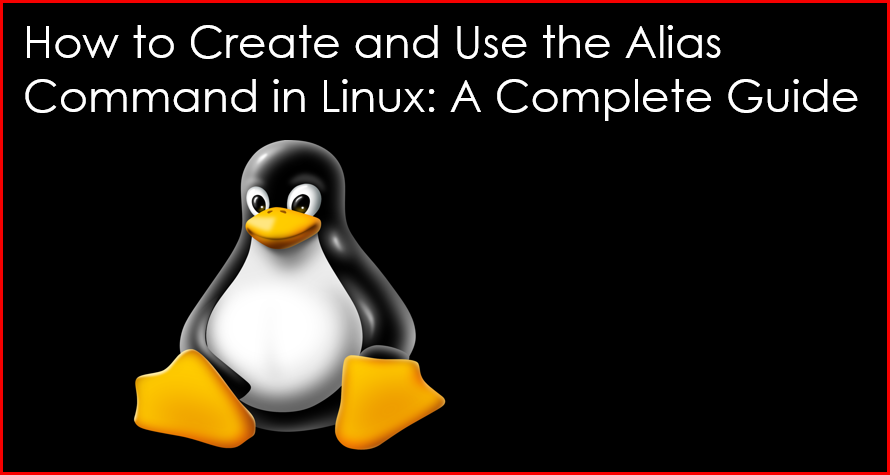
Table of Contents
What is the Alias Command in Linux?
An alias in Linux is essentially a shortcut that allows you to create a simpler command or a combination of commands. Instead of typing out long commands each time, you can define a short name that represents that command, making your workflow faster and more efficient.
Why Use Aliases?
- Time-Saving: Reduces the amount of typing needed for frequent commands.
- Error Reduction: Minimizes typos in long commands, making your work more reliable.
- Customization: Tailors commands to fit your specific workflow.
- Learning: Helps new users remember complex commands by simplifying them.
How to Create an Alias in Linux
Creating an alias is straightforward. Here are the steps to get you started:
Step 1: Open Your Terminal
The terminal is your command line interface. You can find it in your applications or press Ctrl + Alt + T on most Linux distributions.
Step 2: Create a Temporary Alias
To create a temporary alias, use the following syntax:
alias name='command'Example: If you frequently use ls -la, you can create an alias for it:
alias ll='ls -la'Now, when you type ll in your terminal, it will execute ls -la.
Step 3: Verify Your Alias
To check if your alias has been created successfully, type:
aliasThis command will display a list of all currently defined aliases, allowing you to confirm that your new alias is included.
Step 4: Create a Permanent Alias
Temporary aliases are lost once you close your terminal session. To make an alias permanent, you need to add it to your shell’s configuration file.
- For Bash users, edit the
.bashrcfile:
nano ~/.bashrc- For Zsh users, edit the
.zshrcfile:
nano ~/.zshrcAdd your alias at the bottom of the file:
alias ll='ls -la'Step 5: Apply the Changes
To apply the changes you’ve made, run:
source ~/.bashrcor
source ~/.zshrcThis command reloads the configuration file, ensuring your new alias is available for use.
Advanced Usage of Aliases
Creating Alias for Multiple Commands
You can create an alias that runs multiple commands by separating them with a semicolon. For example:
alias update='sudo apt update; sudo apt upgrade'Now, typing update will execute both commands in sequence, making it easier to keep your system updated.
Using Variables in Aliases
You can also use variables in your aliases for more dynamic commands. For example, if you want to customize grep to show results in color:
alias grep='grep --color=auto'This makes your grep command output colorized, enhancing readability and making it easier to spot matches.
Creating an Alias with Arguments
While aliases are great for simple shortcuts, they don’t handle arguments well. For more complex tasks, consider using functions. However, if you want a quick workaround with aliases, you can define them as follows:
alias mygrep='grep -i'Now you can use mygrep followed by your search term, like this:
mygrep "search_term" filename.txtViewing and Removing Aliases
Viewing Aliases
To view all your defined aliases, simply type:
aliasThis will display a list of all currently defined aliases, helping you manage them effectively.
Removing an Alias
If you need to remove an alias, use the unalias command:
unalias llTo make this change permanent, ensure you also remove the alias line from your .bashrc or .zshrc file.
Commonly Used Aliases
Here are some commonly used aliases that can help boost your productivity:
alias ll='ls -l': A long listing of directory contents, providing detailed information.alias la='ls -A': List all files, including hidden files.alias l='ls -CF': List files in a more readable format, categorizing by type.alias gs='git status': Quickly check the status of your Git repository.alias cls='clear': Clear the terminal screen for a fresh view.
Troubleshooting Aliases
Why Aliases Might Not Work
- Not Sourced: If your
.bashrcor.zshrcfile has not been sourced after editing, the new aliases won’t be available. - Incorrect Syntax: Ensure there are no typos or incorrect quotes in your alias definitions.
- Conflicts: If a command or program with the same name as your alias exists, the alias will not work.
Debugging Your Aliases
If an alias isn’t working as expected, you can temporarily disable it by using the command directly. For instance, if ll isn’t behaving as intended, type command ls -la to run the original command.
Tips for Using Aliases
- Keep It Simple: Create aliases that are easy to remember and intuitive to use.
- Document Your Aliases: Consider adding comments in your
.bashrcor.zshrcto remind you of what each alias does. - Combine with Functions: For more complex command sequences, consider using shell functions instead of relying solely on aliases.
FAQs
1. What is the difference between an alias and a function in Linux?
An alias is a simple shortcut for a single command or a series of commands. In contrast, a function can include more complex logic, loops, and conditional statements, allowing for more flexibility in command execution.
2. Can I create an alias that takes parameters?
Aliases do not support parameters directly. For commands requiring parameters, it’s better to use shell functions.
3. How do I see all the available aliases?
You can see all your currently defined aliases by typing alias in the terminal.
4. Can aliases be used in scripts?
While aliases can work in scripts, it’s generally better to use functions or direct command calls for reliability and readability. Aliases are mostly intended for interactive use in the terminal.
5. What if my alias conflicts with a system command?
If your alias name conflicts with an existing command, the system command will be executed instead. To avoid this, choose unique names for your aliases or use command to bypass the alias when needed.
Conclusion
Creating and using the alias command in Linux is a simple yet effective way to enhance your productivity and streamline your workflow. By following the steps outlined in this guide, you can quickly set up aliases that will save you time and reduce the chances of errors when working in the terminal.
For more Linux tips and tricks, explore the rest of my blog at GeekersHub.