Managing user permissions efficiently is vital for project collaboration in any organization. In Linux, ensuring that all new users belong to a specific group for Project Collaboration in Linux can streamline teamwork and enhance productivity. In this detailed guide, we’ll walk you through the steps to set up automatic group assignment for future user accounts. By implementing these strategies, you can simplify user management and ensure that all team members have the appropriate access for collaboration.
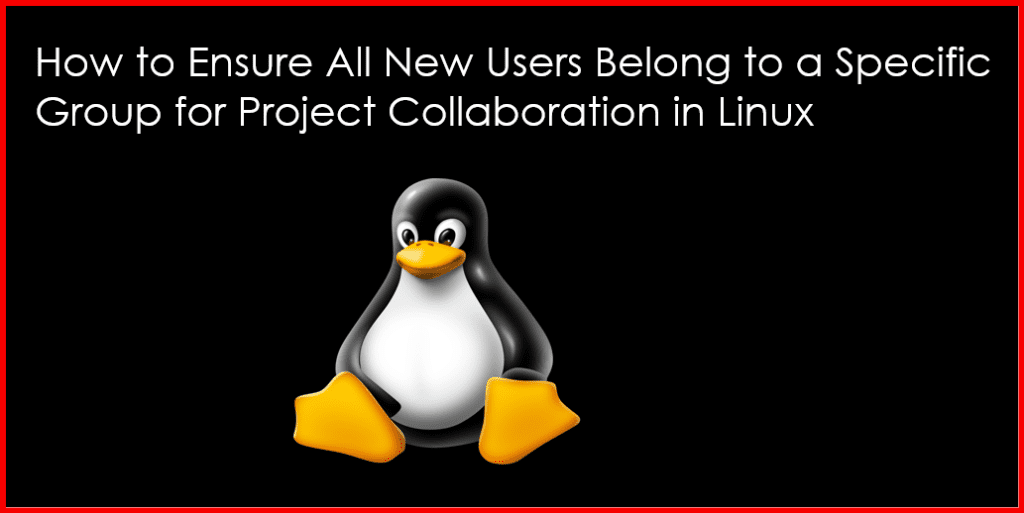
Table of Contents
Understanding User Groups for Project Collaboration in Linux
User groups in Linux are essential for managing permissions and access control. Each group can have multiple users, allowing you to define specific permissions for a collective set of users rather than individually.
Key Concepts
- User Group: A collection of users that share access to specific files and directories.
- Group ID (GID): A unique identifier for each group.
- Default Group: The primary group assigned to a user upon creation.
Benefits of Using Groups
- Simplified Permission Management: Assign permissions to a group rather than individual users.
- Efficient Collaboration: All members of a group can access shared resources seamlessly.
- Enhanced Security: Control access to sensitive data by grouping users appropriately.
Step 1: Create the User Group
The first step in ensuring that all new users belong to a specific group is to create that group if it doesn’t already exist.
Command to Create a New Group
You can create a group using the groupadd command. For example, if you want to create a group named project_team, run:
sudo groupadd project_teamVerify Group Creation
To verify that the group has been created successfully, use:
getent group project_teamThis command will display the group information if it exists.
Step 2: Set the Default Group for New Users
To ensure that all new users automatically belong to the project_team group, you need to modify the default group settings. This can be done by editing the /etc/default/useradd file.
Steps to Modify the Default Group
- Open the useradd Configuration File:
sudo nano /etc/default/useradd- Change the GROUP Entry: Look for the line that starts with
GROUP=. Change it to:
GROUP=project_teamThis sets project_team as the default group for any new users created in the future.
- Save and Exit: In
nano, pressCTRL + X, thenYto confirm changes, and hitEnterto save.
Example Configuration
Your /etc/default/useradd file may look like this after modification:
# Default values for useradd
GROUP=project_team
HOME=/home
INACTIVE=-1
EXPIRE=
SHELL=/bin/bashStep 3: Creating New Users
Now that you’ve set the default group, any new users created will automatically belong to the project_team group. Use the useradd command to create new users as needed.
Example Command to Create a New User
To create a new user named alice, you can run:
sudo useradd -m aliceThe -m flag creates a home directory for the user.
Verify Group Membership
To verify that the new user is part of the project_team group, use the following command:
id aliceThe output should show project_team among the groups that Alice belongs to:
uid=1001(alice) gid=1001(alice) groups=1001(alice),1002(project_team)Step 4: Managing Existing Users
If you want to add existing users to the project_team group, you can use the usermod command.
Command to Add Existing Users to the Group
For example, to add a user named bob to the project_team group:
sudo usermod -aG project_team bobThe -aG option appends the user to the specified group without removing them from other groups.
Verify Group Addition
Again, use the id command to verify that bob has been added:
id bobStep 5: Documenting the Changes
Documentation is critical for maintaining an organized user management system. Keep a record of the new group creation and the modifications made to the useradd settings.
Sample Log Entry
You can create a log entry to document these changes:
echo "Created group project_team and set as default group for new users on $(date)" >> /var/log/user_management.logThis log entry serves as a reference for future audits.
Conclusion
By setting up a default user group in Linux, you streamline project collaboration and enhance productivity. With just a few steps, you can ensure that all new users automatically belong to a specific group, simplifying permission management and fostering teamwork.
For more in-depth tutorials on user management and Linux administration, visit Geekers Hub.